FAQ
- Tryk på en af lydstyrkeknapperne og sideknappen samtidig, og hold dem inde, indtil mærket Sluk vises.
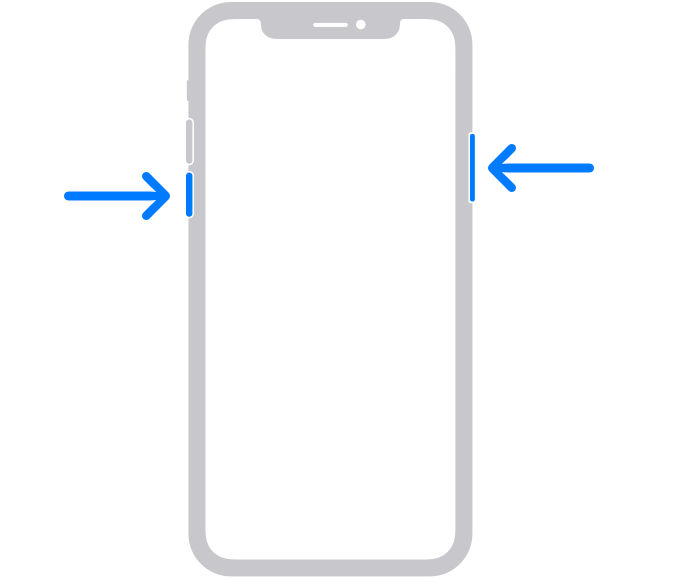
- Træk i mærket, og vent derefter i 30 sekunder, mens enheden slukker. Hvis din enhed er frossen eller ikke reagerer, kan du tvinge din enhed til at genstarte.
- Hvis du vil tænde enheden igen, skal du holde sideknappen nede (på højre side af iPhone), indtil Apple-logoet vises.
- Hold sideknappen inde, indtil mærket Sluk vises.
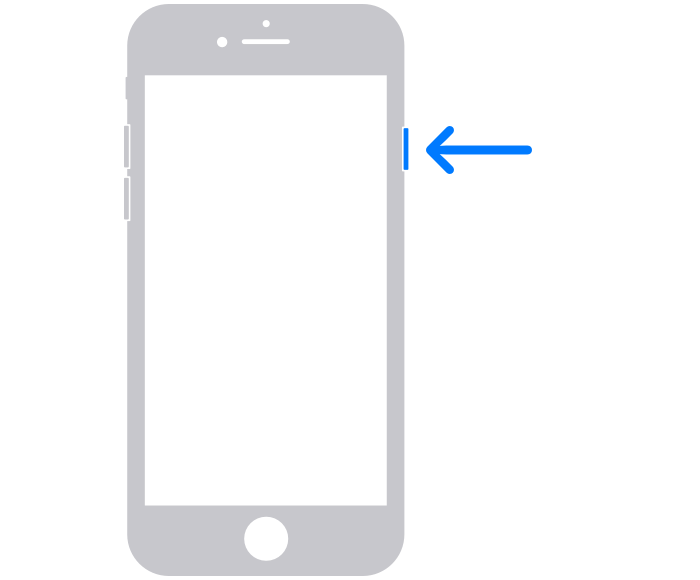
- Træk i mærket, og vent derefter i 30 sekunder, mens enheden slukker. Hvis din enhed er frossen eller ikke reagerer, kan du tvinge din enhed til at genstarte.
- Hvis du vil tænde enheden igen, skal du holde sideknappen nede, indtil Apple-logoet vises.
- Hold en af lydstyrkeknapperne og den øverste knap nede, indtil mærket Sluk vises.

- Træk i mærket, og vent derefter i 30 sekunder, mens enheden slukker. Hvis enheden fryser eller ikke svarer, skal du gennemtvinge genstart af enheden.
- Hvis du vil tænde enheden igen, skal du holde den øverste knap nede, indtil Apple-logoet vises.
- Hold den øverste knap nede, indtil mærket Sluk vises.
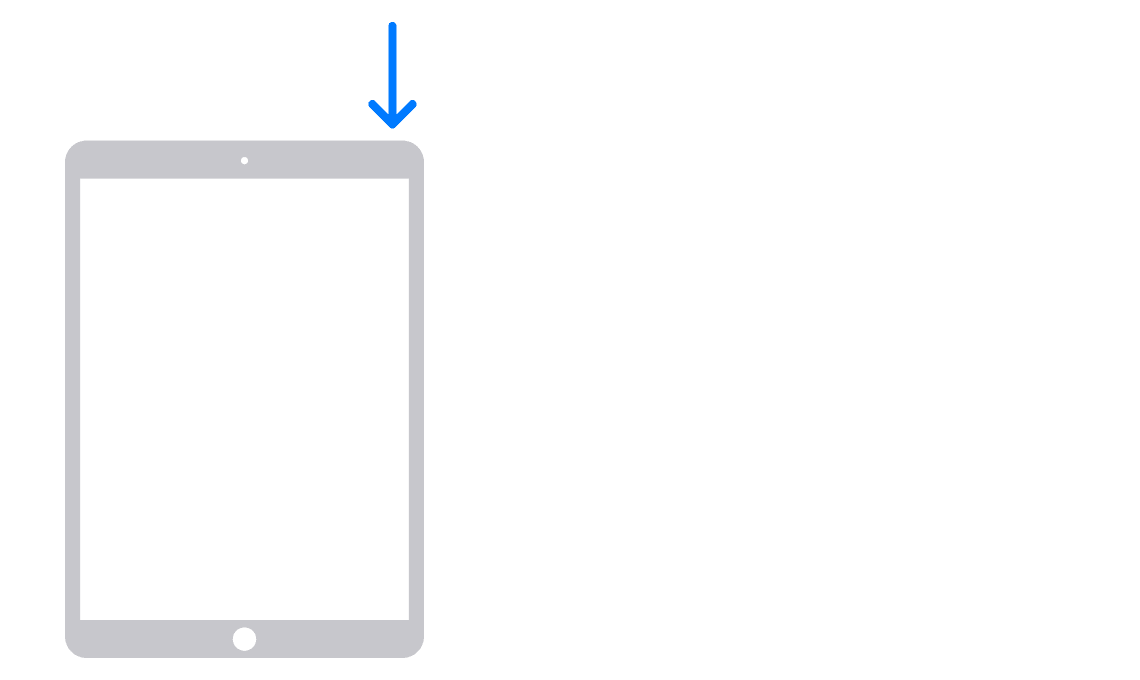
- Træk i mærket, og vent derefter i 30 sekunder, mens enheden slukker. Hvis enheden fryser eller ikke svarer, skal du gennemtvinge genstart af enheden.
- Hvis du vil tænde enheden igen, skal du holde den øverste knap nede, indtil Apple-logoet vises.
- Slut enheden til computeren.Du kan tilslutte din enhed med et USB- eller USB-C-kabel eller via Wi-Fi. I Synkroniser iTunes-indhold på pc med enheder på Wi-Fi kan du se, hvordan du slår synkronisering til.
- I programmet iTunes
 på din pc skal du klikke på knappen Enhed øverst til venstre i iTunes-vinduet.
på din pc skal du klikke på knappen Enhed øverst til venstre i iTunes-vinduet.
- Klik på Resume.
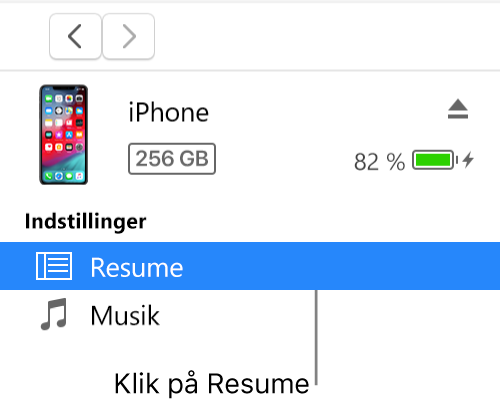
- Klik på Gendan, og følg vejledningen på skærmen.
Trin 1: Sørg for, at du har adgang til en computer (Mac eller pc)
Denne proces kræver en Mac eller pc. Hvis du bruger en pc, skal du sørge for, at den har Windows 8 eller nyere, og at iTunes er installeret. Du skal også bruge det kabel, der fulgte med din iPhone, eller et andet kompatibelt kabel, til at slutte din iPhone til computeren.

Trin 2: Sluk din iPhone
- Fjern kablet mellem computeren og din iPhone, hvis den stadig er tilsluttet.
- iPhone X eller nyere modeller, iPhone SE (2. generation), iPhone 8 og iPhone 8 Plus: Hold både sideknappen og knappen Lydstyrke ned nede, indtil mærket Sluk vises.

- Træk i mærket for at slukke din iPhone, og vent et minut for at sikre, at den slukker helt.

Trin 3: Sæt din iPhone i gendannelsesfunktion
- iPhone X eller nyere modeller, iPhone SE (2. generation), iPhone 8 og iPhone 8 Plus bruger sideknappen.

- Tryk på den korrekte knap for din iPhone, og hold den nede, mens du slutter din iPhone til computeren. Slip ikke knappen.
- Bliv ved med at holde knappen nede, indtil du ser skærmen for gendannelsesfunktion på din iPhone, og slip derefter knappen.

Hvis du ser kodeskærmen, skal du slukke din iPhone og starte igen.

Trin 4: Gendan din iPhone
- Find din iPhone i Finder eller i iTunes på den computer, den er tilsluttet. (Læs mere om, hvordan du finder din tilsluttede iPhone.)
- Vælg Gendan, når du får valget mellem at gendanne eller opdatere. Din computer downloader software til din iPhone og starter gendannelsesprocessen. Hvis overførslen tager mere end 15 minutter, og din enhed forlader skærmen for gendannelsesfunktion, skal du lade overførslen slutte og derefter slukke din iPhone og starte den igen.
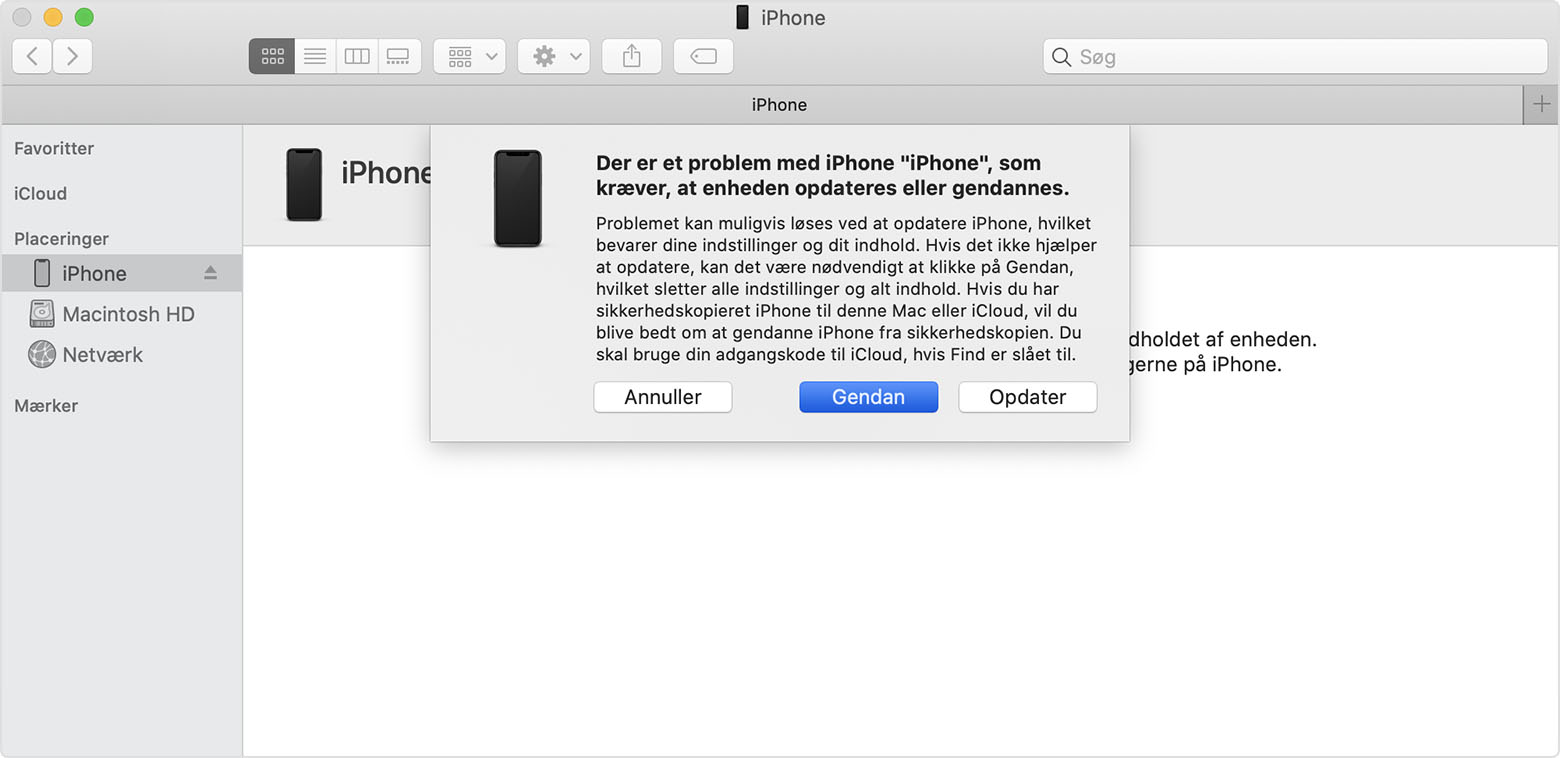
- Vent på, at processen afsluttes.
- Fjern kablet mellem din iPhone og computeren, og indstil og brug derefter din iPhone.
Trin 1: Sørg for, at du har adgang til en computer (Mac eller pc)
Denne proces kræver en Mac eller pc. Hvis du bruger en pc, skal du sørge for, at den har Windows 8 eller nyere, og at iTunes er installeret. Du skal også bruge det kabel, der fulgte med din iPhone, eller et andet kompatibelt kabel, til at slutte din iPhone til computeren.

Trin 2: Sluk din iPhone
- Fjern kablet mellem computeren og din iPhone, hvis den stadig er tilsluttet.
- iPhone 7 og iPhone 7 Plus: Hold sideknappen nede, indtil mærket Sluk vises.

- Træk i mærket for at slukke din iPhone, og vent et minut for at sikre, at den slukker helt.

Trin 3: Sæt din iPhone i gendannelsesfunktion
- iPhone 7 og iPhone 7 Plus: Hold sideknappen nede, indtil mærket Sluk vises.

- Tryk på den korrekte knap for din iPhone, og hold den nede, mens du slutter din iPhone til computeren. Slip ikke knappen.
- Bliv ved med at holde knappen nede, indtil du ser skærmen for gendannelsesfunktion på din iPhone, og slip derefter knappen.

Hvis du ser kodeskærmen, skal du slukke din iPhone og starte igen.

Trin 4: Gendan din iPhone
- Find din iPhone i Finder eller i iTunes på den computer, den er tilsluttet. (Læs mere om, hvordan du finder din tilsluttede iPhone.)
- Vælg Gendan, når du får valget mellem at gendanne eller opdatere. Din computer downloader software til din iPhone og starter gendannelsesprocessen. Hvis overførslen tager mere end 15 minutter, og din enhed forlader skærmen for gendannelsesfunktion, skal du lade overførslen slutte og derefter slukke din iPhone og starte den igen.
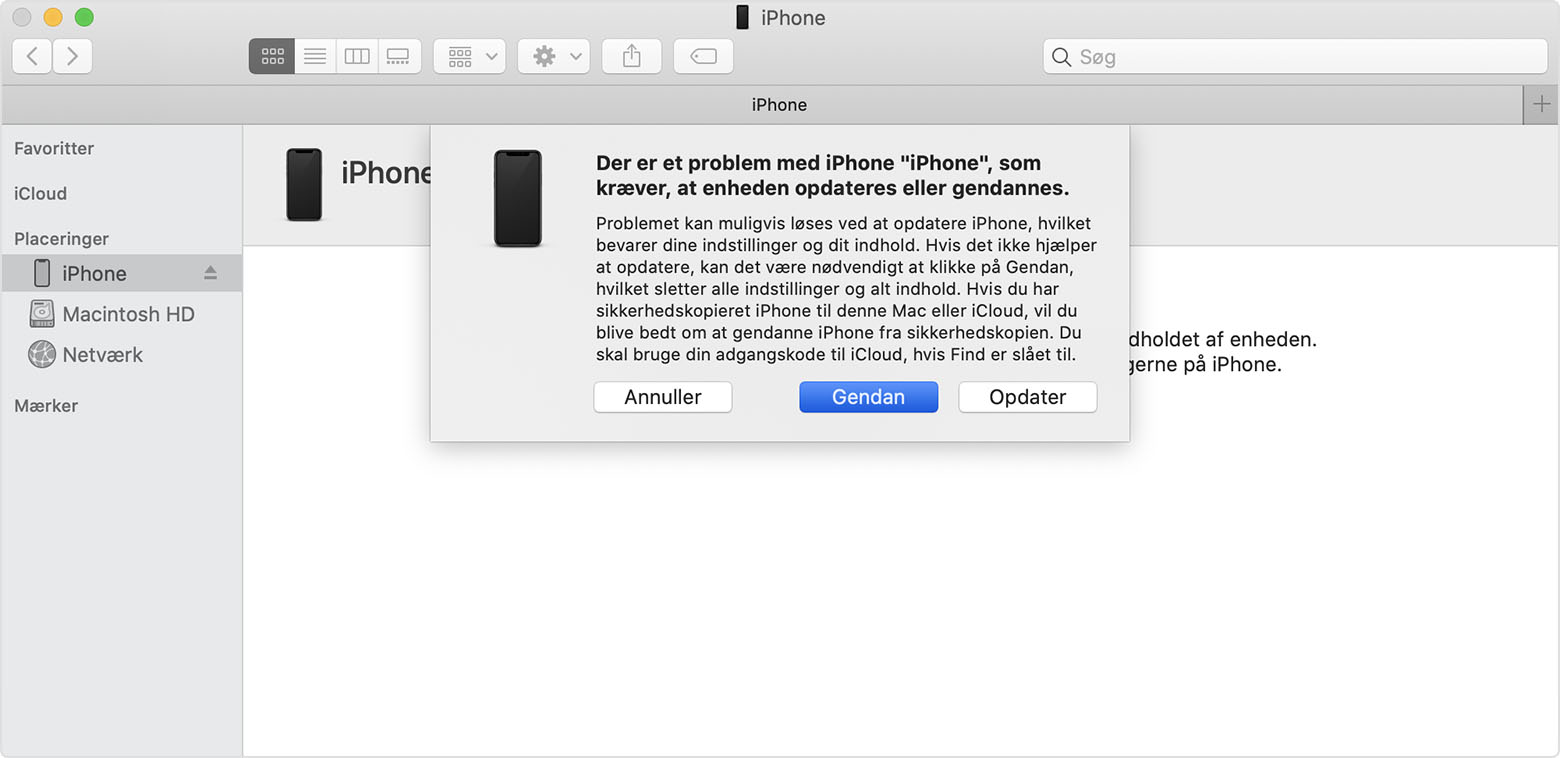
- Vent på, at processen afsluttes.
- Fjern kablet mellem din iPhone og computeren, og indstil og brug derefter din iPhone.
Trin 1: Sørg for, at du har adgang til en computer (Mac eller pc)
Denne proces kræver en Mac eller pc. Hvis du bruger en pc, skal du sørge for, at den har Windows 8 eller nyere, og at iTunes er installeret. Du skal også bruge det kabel, der fulgte med din iPhone, eller et andet kompatibelt kabel, til at slutte din iPhone til computeren.

Trin 2: Sluk din iPhone
- Fjern kablet mellem computeren og din iPhone, hvis den stadig er tilsluttet.
- iPhone SE (1. generation) og iPhone 6s og tidligere modeller: Hold sideknappen (eller den øverste knap) nede, indtil mærket Sluk vises.

- Træk i mærket for at slukke din iPhone, og vent et minut for at sikre, at den slukker helt.

Trin 3: Sæt din iPhone i gendannelsesfunktion
- iPhone SE (1. generation) og iPhone 6s og tidligere modeller bruger knappen Hjem.

- Tryk på den korrekte knap for din iPhone, og hold den nede, mens du slutter din iPhone til computeren. Slip ikke knappen.
- Bliv ved med at holde knappen nede, indtil du ser skærmen for gendannelsesfunktion på din iPhone, og slip derefter knappen.

Hvis du ser kodeskærmen, skal du slukke din iPhone og starte igen.

Trin 4: Gendan din iPhone
- Find din iPhone i Finder eller i iTunes på den computer, den er tilsluttet. (Læs mere om, hvordan du finder din tilsluttede iPhone.)
- Vælg Gendan, når du får valget mellem at gendanne eller opdatere. Din computer downloader software til din iPhone og starter gendannelsesprocessen. Hvis overførslen tager mere end 15 minutter, og din enhed forlader skærmen for gendannelsesfunktion, skal du lade overførslen slutte og derefter slukke din iPhone og starte den igen.
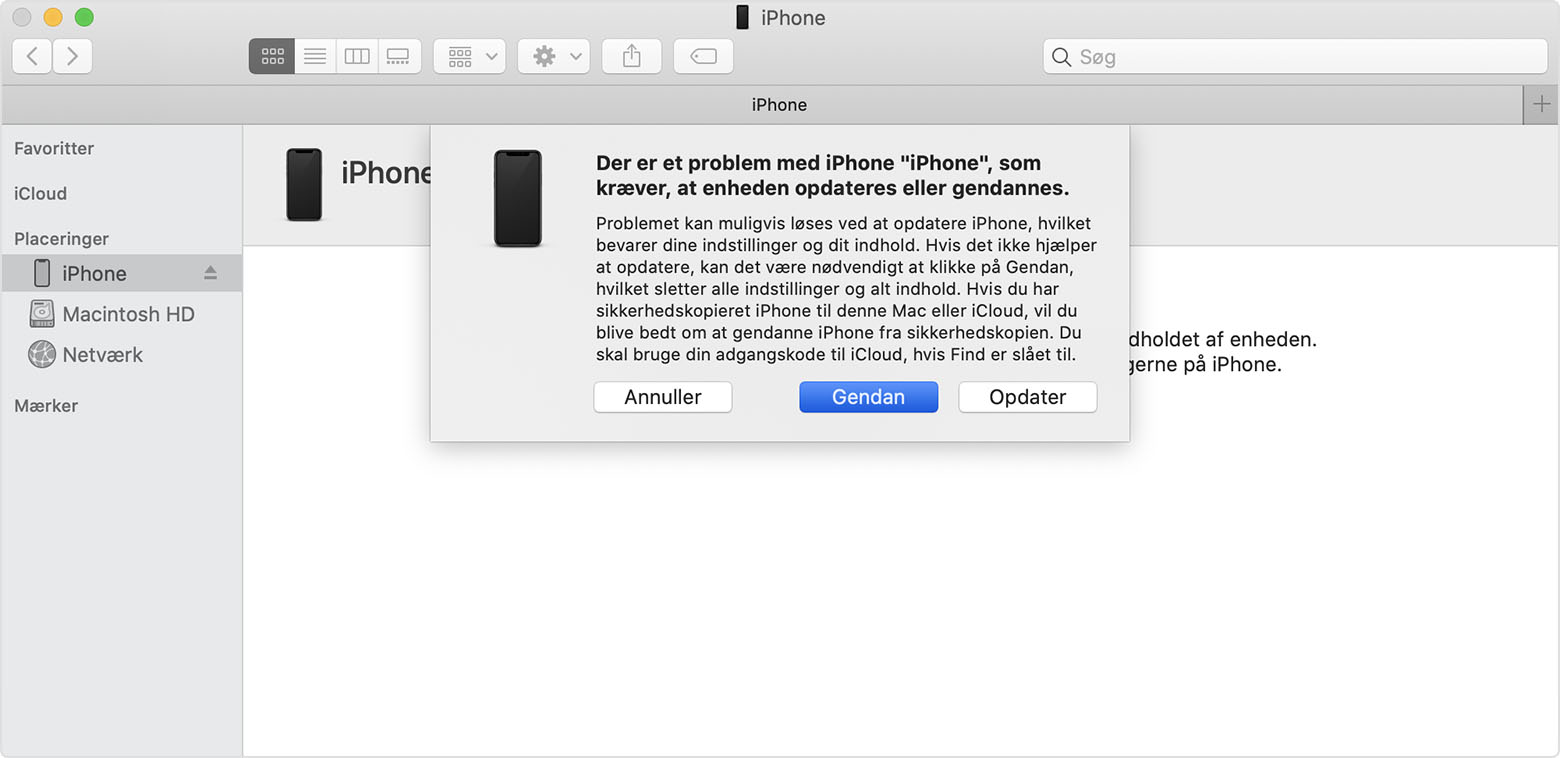
- Vent på, at processen afsluttes.
- Fjern kablet mellem din iPhone og computeren, og indstil og brug derefter din iPhone.
Sådan nulstiller du dit Apple Watch, hvis du har glemt din adgangskode
- Placer uret på opladeren, og lad det blive der, indtil du har gennemført disse trin.
- Tryk på sideknappen, og hold den nede, indtil du ser Sluk.
- Tryk på Digital Crown, og hold den nede, indtil du ser Slet alt indhold og alle indstillinger.
- Tryk på Nulstil, og tryk derefter på Nulstil igen for at bekræfte.
- Vent på, at processen udføres, og indstil dit Apple Watch igen. Når du bliver spurgt, skal du vælge at gendanne fra en sikkerhedskopi.
Sletning af alt indhold og alle indstillinger sletter alle medier, data og indstillinger fra dit Apple Watch, men fjerner ikke Aktiveringslås. Hvis du vil fjerne Aktiveringslås, skal du først ophæve pardannelsen til uret. Før dit ur slettes, oprettes der en sikkerhedskopi af dets indhold på din iPhone.

Sådan nulstiller du dit Apple Watch ved hjælp af din parrede iPhone
- Hold dit Apple Watch og din iPhone tæt på hinanden, indtil du har udført disse trin.
- Åbn appen Watch på din iPhone, og tryk på fanen Mit ur.
- Tryk på Generelt > Nulstil.
- Tryk på Slet indhold og indstillinger på Apple Watch, og tryk derefter på indstillingen igen nederst på skærmen for at bekræfte. Du skal muligvis indtaste adgangskoden til dit Apple-id.

- På Apple Watch-modeller med GPS + Cellular: Vælg, om du vil beholde eller fjerne dit mobilabonnement:
- Hvis du vil danne par mellem dit Apple Watch og din iPhone igen, skal du beholde dit abonnement.
- Hvis du ikke vil danne par mellem dit Apple Watch og din iPhone igen, skal du fjerne dit abonnement. Hvis du ikke vil danne par med et andet ur eller en anden iPhone, skal du muligvis kontakte din mobiludbyder for at opsige dit abonnement.
- Vent på, at processen udføres, og indstil dit Apple Watch igen. Når du bliver spurgt, skal du vælge at gendanne fra en sikkerhedskopi.
Trin 1: Sørg for, at du har adgang til en computer (Mac eller pc)
Denne proces kræver en Mac eller pc. Hvis du bruger en pc, skal du sørge for, at den har Windows 8 eller nyere, og at iTunes er installeret. Desuden skal du bruge det kabel, der fulgte med din iPod touch, eller et andet kompatibelt kabel, til at slutte din iPod touch til computeren.

Trin 2: Sluk din iPod touch
- Fjern kablet fra din iPod touch, hvis den stadig er tilsluttet computeren.
- Hold den øverste knap nede, indtil mærket Sluk vises.
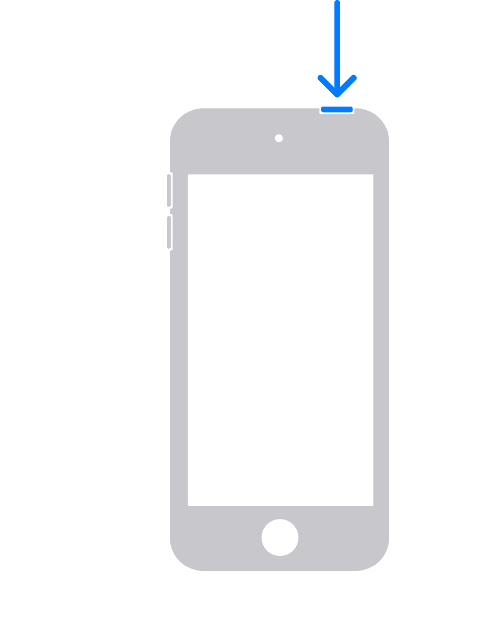
- Træk i mærket for at slukke din iPod touch, og vent et minut for at sikre, at den slukker helt.

Trin 3: Sæt din iPod touch i gendannelsesfunktion
- Find den knap på din iPod touch, som du skal holde nede i næste trin, så du er klar:
- iPod touch (7. generation) bruger knappen Lydstyrke ned.
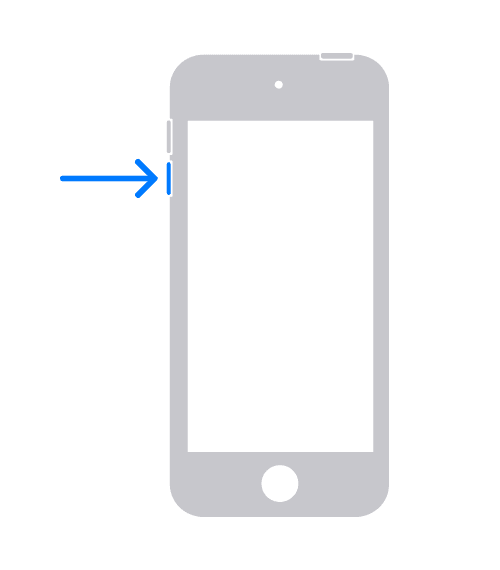
- iPod touch (6. generation og tidligere) bruger knappen Hjem.
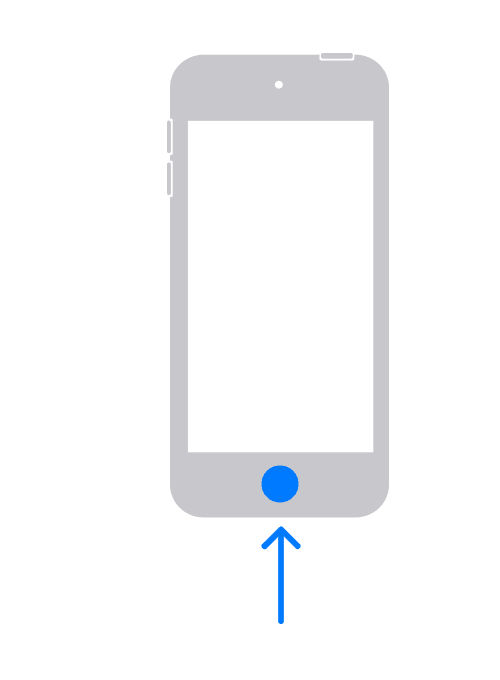
- iPod touch (7. generation) bruger knappen Lydstyrke ned.
- Tryk på den korrekte knap for din iPod touch, og hold den nede, mens du slutter din iPod touch til computeren. Slip ikke knappen.
- Bliv ved med at holde knappen nede, indtil du ser skærmen for gendannelsesfunktion på din iPod touch, og slip derefter knappen.
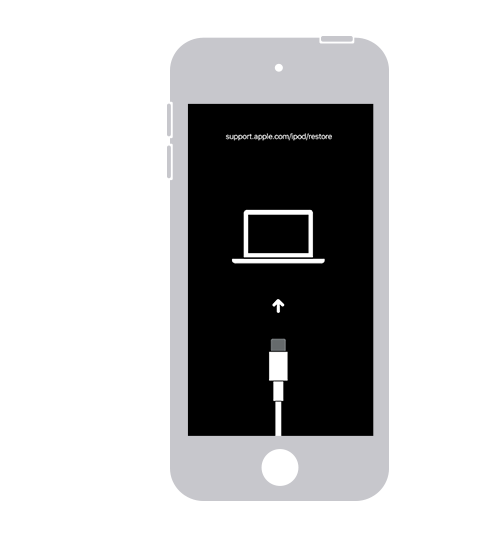
Hvis du ser kodeskærmen, skal du slukke din iPod touch og prøve igen.

Trin 4: Gendan din iPod touch
- Find din iPod touch i Finder eller i iTunes på den computer, den er tilsluttet. (Læs mere om, hvordan du finder din tilsluttede iPod touch.)
- Vælg Gendan, når du får valget mellem at gendanne eller opdatere. Din computer downloader software til din iPod touch og starter gendannelsesprocessen. Hvis overførslen tager mere end 15 minutter, og din enhed forlader skærmen for gendannelsesfunktion, skal du lade overførslen slutte og derefter slukke din iPod touch og prøve igen.
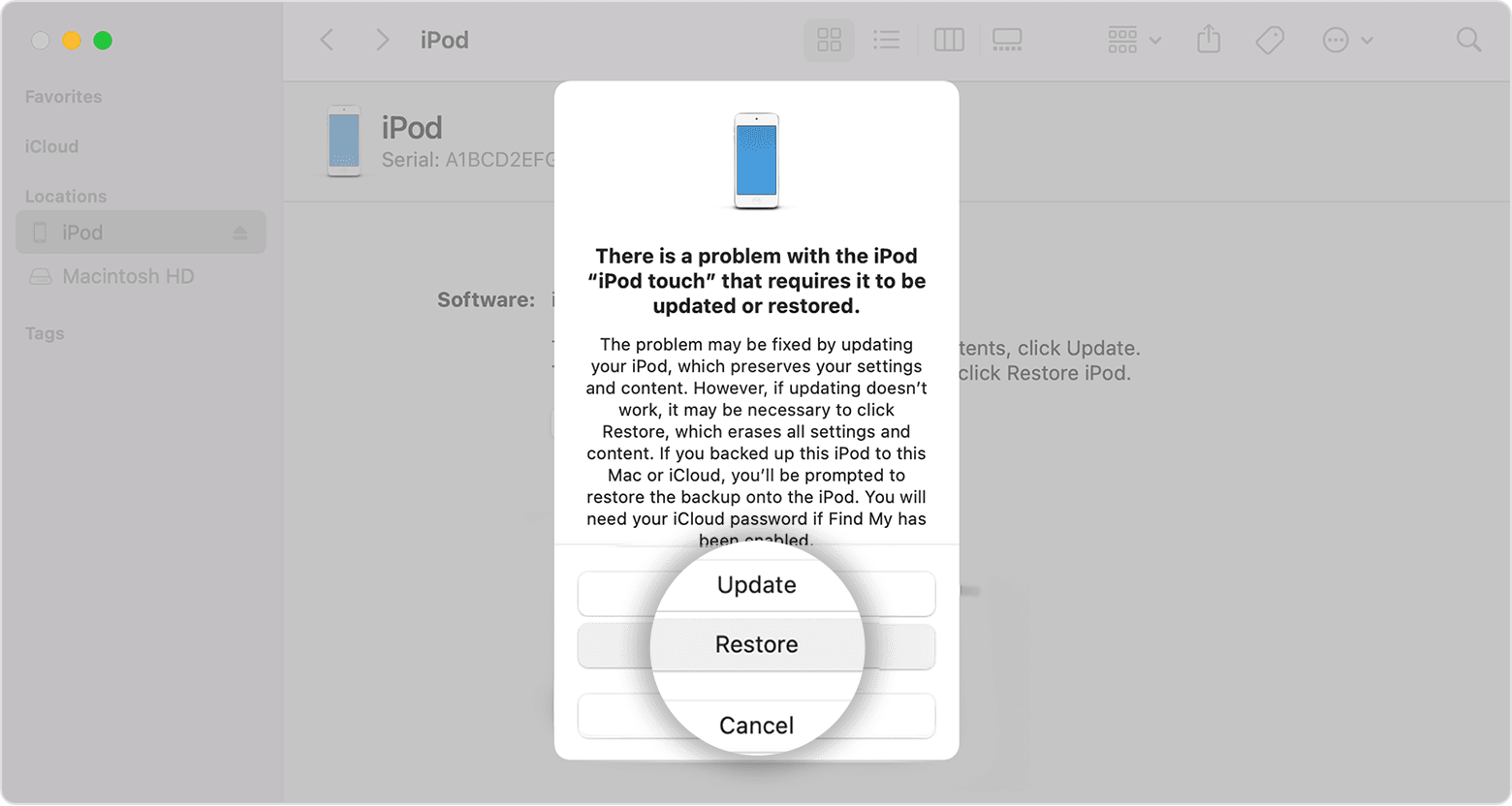
- Vent på, at processen afsluttes.
- Fjern kablet mellem din iPod touch og computeren, og indstil og brug derefter din iPod touch.
Trin 1: Sørg for, at du har adgang til en computer (Mac eller pc)
Denne proces kræver en Mac eller pc. Hvis du bruger en pc, skal du sørge for, at den har Windows 8 eller nyere, og at iTunes er installeret. Desuden skal du bruge det kabel, der fulgte med din iPad, eller et andet kompatibelt kabel, til at slutte din iPad til computeren.

Trin 2: Sluk din iPad
- Fjern kablet mellem computeren og din iPad, hvis den stadig er tilsluttet.
- Hvis din iPad ikke har knappen Hjem: Tryk på en af lydstyrkeknapperne og den øverste knap samtidigt, og hold dem nede, indtil mærket Sluk vises.

- Træk i mærket for at slukke din iPad, og vent et minut for at sikre, at den slukker helt.

Trin 3: Sæt din iPad i gendannelsesfunktion
- iPad-modeller, der ikke har knappen Hjem, bruger den øverste knap.

- Tryk på den korrekte knap for din iPad, og hold den nede, mens du slutter din iPad til computeren. Slip ikke knappen.
- Bliv ved med at holde knappen nede, indtil du ser skærmen for gendannelsesfunktion på din iPad, og slip derefter knappen.

Hvis du ser kodeskærmen, skal du slukke din iPad og prøve igen.

Trin 4: Gendan din iPad
- Find din iPad i Finder eller i iTunes på den computer, den er tilsluttet. (Læs mere om, hvordan du finder din tilsluttede iPad).
- Vælg Gendan, når du får valget mellem at gendanne eller opdatere. Din computer downloader software til din iPad og starter gendannelsesprocessen. Hvis overførslen tager mere end 15 minutter, og din enhed forlader skærmen for gendannelsesfunktion, skal du lade overførslen slutte og derefter slukke din iPad og prøve igen.
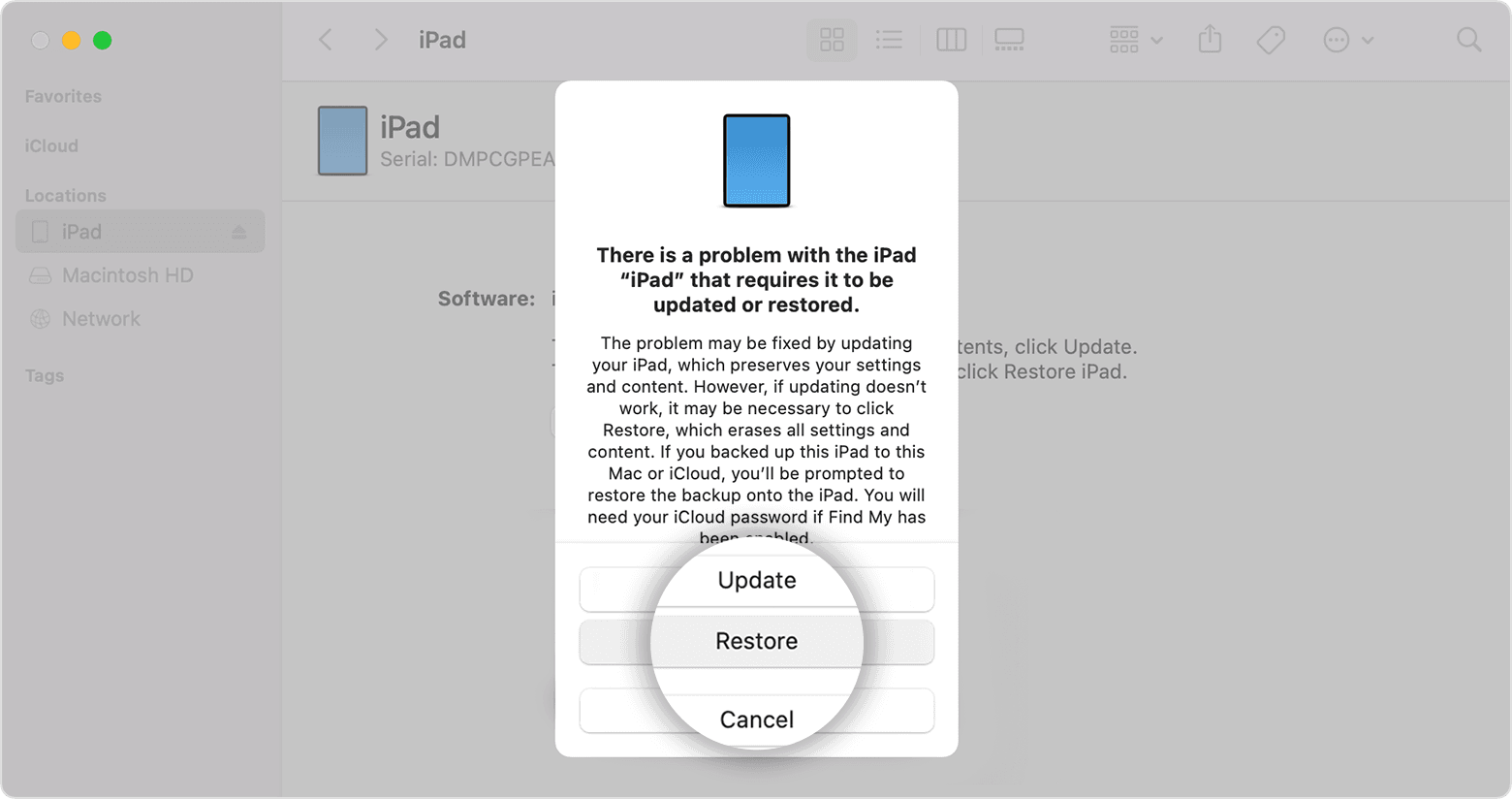
- Vent på, at processen afsluttes.
- Fjern kablet mellem din iPad og computeren, og indstil og brug derefter din iPad igen.
Trin 1: Sørg for, at du har adgang til en computer (Mac eller pc)
Denne proces kræver en Mac eller pc. Hvis du bruger en pc, skal du sørge for, at den har Windows 8 eller nyere, og at iTunes er installeret. Desuden skal du bruge det kabel, der fulgte med din iPad, eller et andet kompatibelt kabel, til at slutte din iPad til computeren.

Trin 2: Sluk din iPad
- Fjern kablet mellem computeren og din iPad, hvis den stadig er tilsluttet.
- Hvis din iPad har knappen Hjem: Tryk på den øverste knap, og hold den nede, indtil mærket Sluk vises.
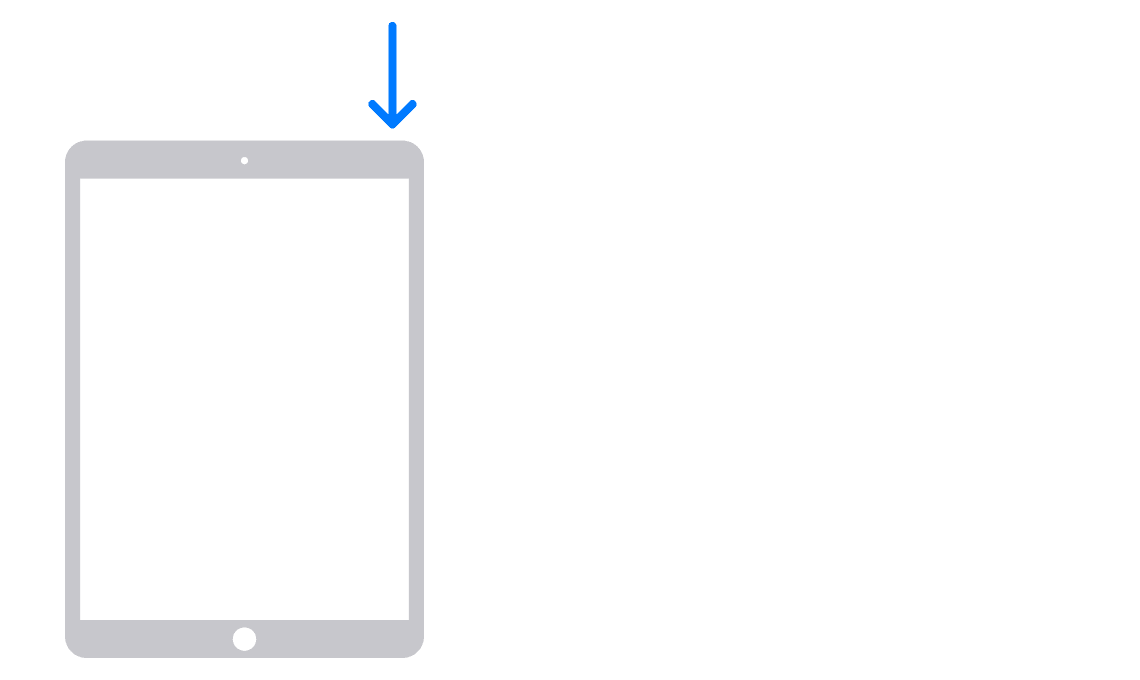
- Træk i mærket for at slukke din iPad, og vent et minut for at sikre, at den slukker helt.

Trin 3: Sæt din iPad i gendannelsesfunktion
- Find den knap på din iPad, som du skal holde nede i næste trin, så du er klar:
- iPad-modeller, der har knappen Hjem, bruger knappen Hjem.
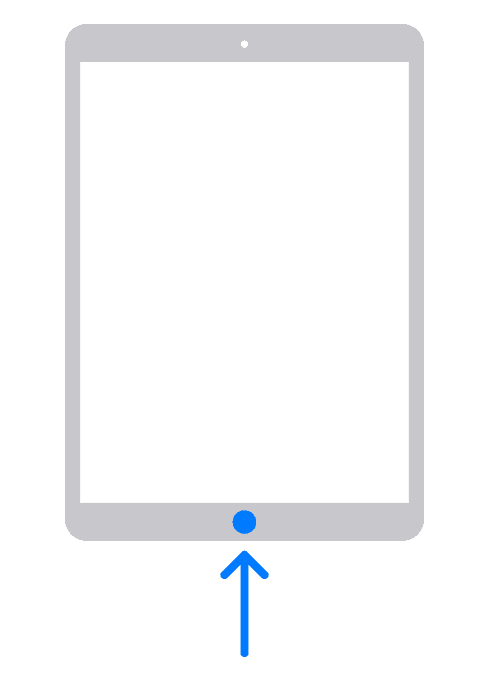
- Tryk på den korrekte knap for din iPad, og hold den nede, mens du slutter din iPad til computeren. Slip ikke knappen.
- Bliv ved med at holde knappen nede, indtil du ser skærmen for gendannelsesfunktion på din iPad, og slip derefter knappen.

Hvis du ser kodeskærmen, skal du slukke din iPad og prøve igen.

Trin 4: Gendan din iPad
- Find din iPad i Finder eller i iTunes på den computer, den er tilsluttet. (Læs mere om, hvordan du finder din tilsluttede iPad).
- Vælg Gendan, når du får valget mellem at gendanne eller opdatere. Din computer downloader software til din iPad og starter gendannelsesprocessen. Hvis overførslen tager mere end 15 minutter, og din enhed forlader skærmen for gendannelsesfunktion, skal du lade overførslen slutte og derefter slukke din iPad og prøve igen.
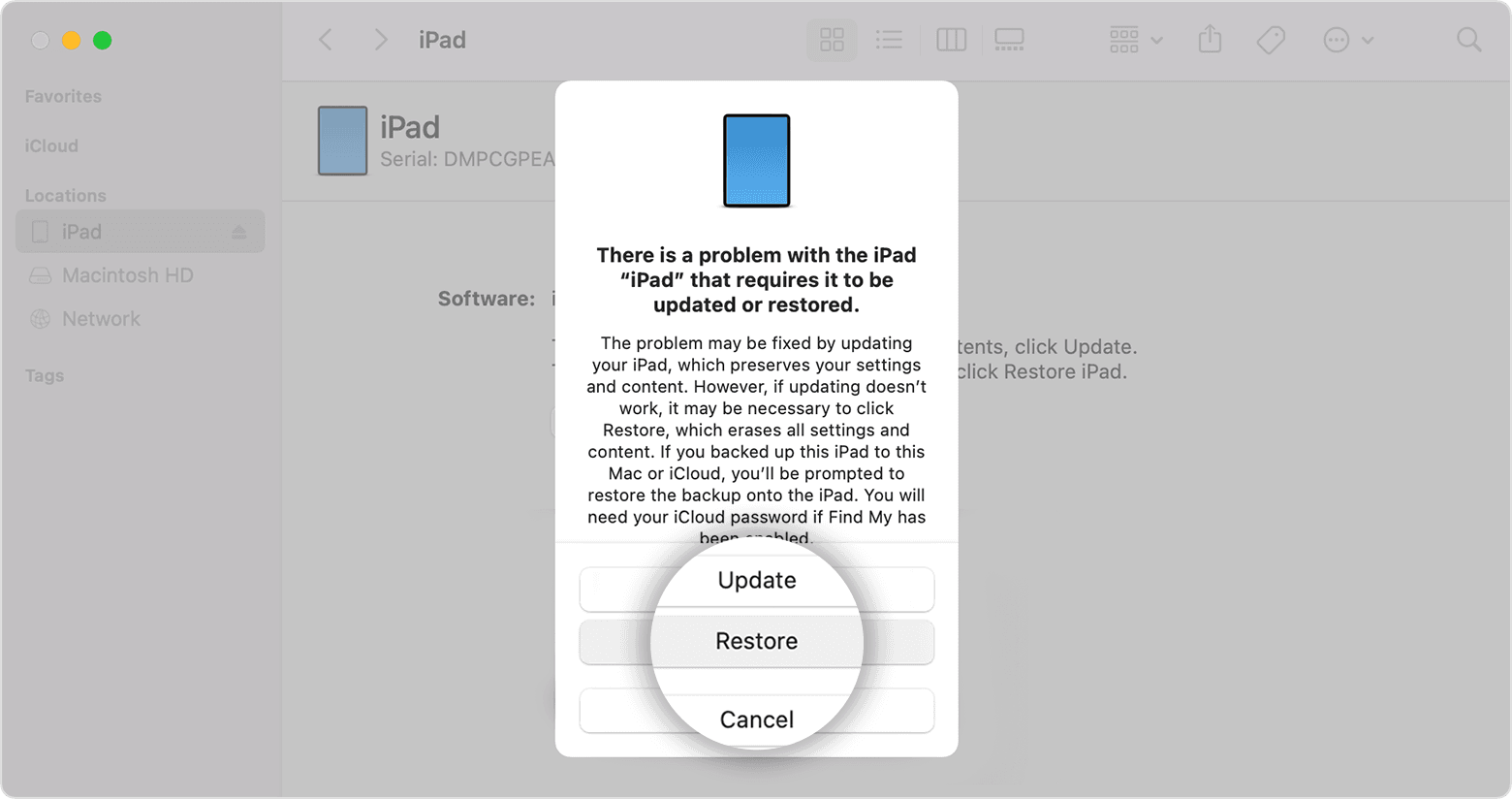
- Vent på, at processen afsluttes.
- Fjern kablet mellem din iPad og computeren, og indstil og brug derefter din iPad igen.
Se kort på iPhone
I appen Kort ![]() kan du finde din lokalitet på et kort og zoome ind og ud for at se den detaljeringsgrad, du har brug for.
kan du finde din lokalitet på et kort og zoome ind og ud for at se den detaljeringsgrad, du har brug for.
I udvalgte byer viser Kort mere detaljerede oplysninger om højde, veje, træer, bygninger, landmærker m.m. på understøttede modeller. (Du kan se, hvilke byer det drejer sig om, under Detaljeret oplevelse af byer på webstedet Tilgængelige iOS- og iPadOS-funktioner).
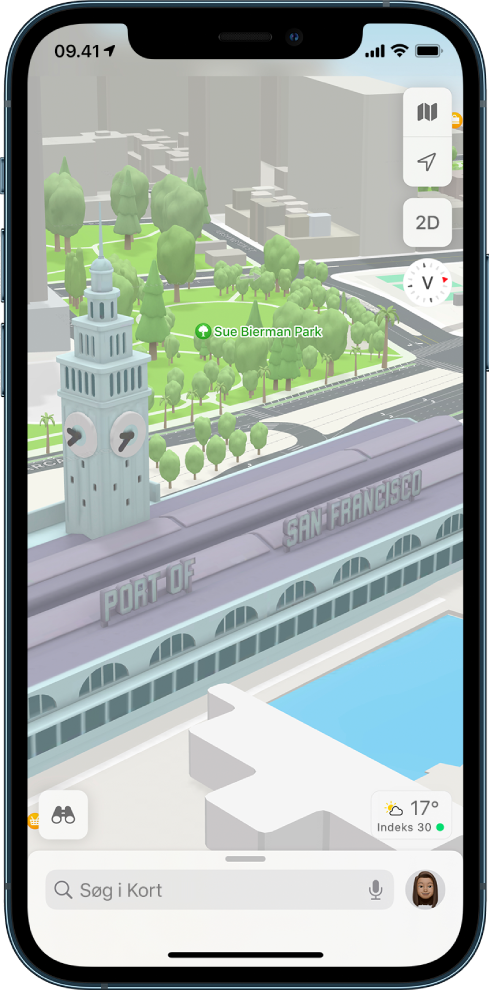
ADVARSEL: Du kan få vigtige oplysninger om navigation og om, hvordan du undgår at blive distraheret, så der ikke opstår farlige situationer, i Vigtige sikkerhedsoplysninger til iPhone.
Giv Kort tilladelse til at bruge din præcise lokalitet
Din iPhone skal have forbindelse til internettet, og Præcis lokalitet skal være slået til, før Kort kan finde din lokalitet og give dig nøjagtig vejvisning.
- Hvis Kort viser en besked om, at Lokalitetstjenester er slået fra: Tryk på beskeden, tryk på Slå til i Indstillinger, og slå derefter Lokalitetstjenester til.
- Hvis Kort viser en besked om, at Præcis lokalitet er slået fra: Tryk på beskeden, tryk på Slå til i Indstillinger, tryk på Lokalitet, og slå derefter Præcis lokalitet til.
Du skal muligvis betale for mobildata (se Se eller rediger indstillinger til mobildata på iPhone).
Bemærk: Apple forpligter sig til at beskytte personlige oplysninger om din lokalitet og undlade at videregive dem. Du kan få mere at vide ved at gå til Indstillinger ![]() > Kort og derefter trykke på Om Apple Kort og anonymitet.
> Kort og derefter trykke på Om Apple Kort og anonymitet.
Vis din aktuelle lokalitet
Tryk på ![]() .
.
Din placering er markeret midt på kortet. Toppen af kortet er nord. Tryk på ![]() for at få vist din retning i stedet for nord foroven. Tryk på
for at få vist din retning i stedet for nord foroven. Tryk på ![]() eller
eller ![]() for at få vist nord igen.
for at få vist nord igen.
Vælg det rigtige kort
Knappen øverst til højre på et kort viser, om det aktuelle kort er til at tage på opdagelse ![]() , køre i bil
, køre i bil ![]() , bruge offentlig transport
, bruge offentlig transport ![]() eller se satellitbilleder
eller se satellitbilleder ![]() . Gør følgende for at vælge et andet kort:
. Gør følgende for at vælge et andet kort:
- Tryk på knappen øverst til højre.
- Vælg en anden type kort, og tryk derefter på
 .
.
Vis et 3D-kort
Gør et af følgende på et 2D-kort:
- Træk to fingre opad.
- Tryk på 3D øverst til højre på satellitkortet.
- Tryk på 3D øverst til højre på understøttede modeller i udvalgte byer. (Se Detaljeret oplevelse af byer på webstedet Tilgængelige iOS- og iPadOS-funktioner).
På et 3D-kort kan du gøre følgende:
- Justere vinklen: Træk to fingre nedad eller opad.
- Se bygninger og andre små detaljer i 3D: Zoom ind.
- Vend tilbage til et 2D-kort: Tryk på 2D øverst til højre.
Flyt, zoom og roter et kort eller en 3D-globus
- Flyt rundt på et kort: Træk kortet.
- Zoom ind eller ud: Tryk to gange, og hold en finger på skærmen efter det andet tryk. Træk derefter op for at zoome ind, eller træk ned for at zoome ud. Eller knib udad eller indad på kortet.På et 2D-kort vises der en skala øverst til venstre, mens du zoomer. Du kan skifte måleenhed for distancer ved at gå til Indstillinger
 > Kort og derefter vælge I mil eller I kilometer.
> Kort og derefter vælge I mil eller I kilometer. - Roter kortet: Hold to fingre på kortet, og roter derefter fingrene.Tryk på
 for at vise nord øverst på skærmen, efter at du har roteret kortet.
for at vise nord øverst på skærmen, efter at du har roteret kortet. - Se Jorden med en interaktiv 3D-globus: Zoom ud, indtil kortet ændres til en globus. Træk globussen for at rotere den, eller zoom ind og ud for at udforske detaljer i bjergkæder, ørkener, verdenshave m.m (understøttede modeller).
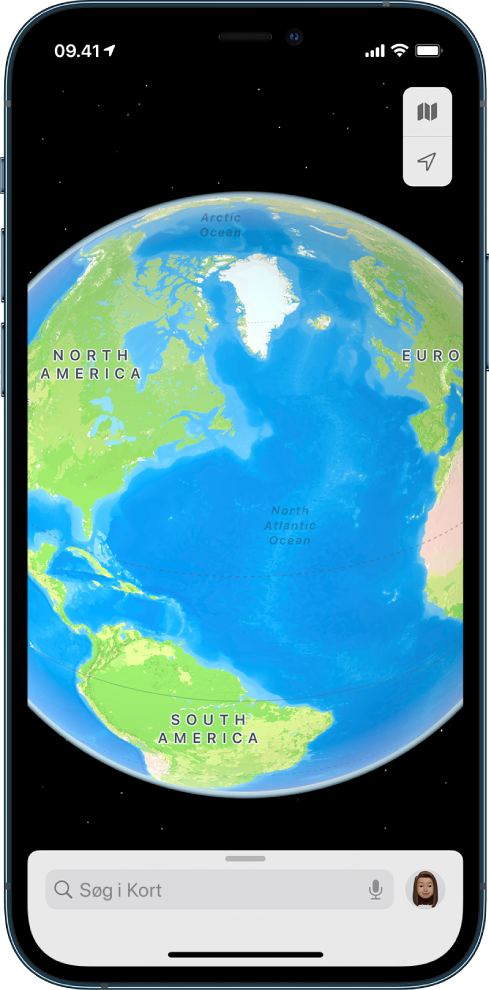
Føj et navn til Kort, eller rapporter et problem med Kort
- Tryk på dit billede eller dine initialer ud for søgefeltet, og tryk derefter på Rapporter.Hvis du ikke kan se dit billede eller dine initialer, skal du trykke på Annuller ud for søgefeltet eller trykke i søgefeltet og derefter på Annuller.
- Vælg en af mulighederne, og angiv dine oplysninger.
Sådan betaler du med Apple Pay i butikker og andre steder
Med en iPhone eller et Apple Watch kan du bruge Apple Pay i butikker, på restauranter, på tankstationer, i taxier eller ethvert andet sted, hvor et af disse symboler findes1.

Betal med din iPhone
- Sådan bruger du dit standardbetalingskort:
- Hvis din iPhone har Face ID, skal du dobbeltklikke på sideknappen. Bekræft med Face ID, eller indtast din adgangskode.
- Hvis din iPhone har Touch ID, skal du placere fingeren på Touch ID-sensoren.
- Hvis du vil bruge et andet kort, skal du trykke på dit standardkort for at få vist dine øvrige kort. Tryk på et nyt kort, og bekræft.
- Hold toppen af din iPhone tæt på den kontaktfri aflæser, indtil OK og et flueben vises på skærmen.
Betal med dit Apple Watch
- Dobbeltklik på sideknappen.
- Dit standardkort åbnes automatisk. Rul ned for at vælge et andet kort.
- Hold skærmen på dit Apple Watch tæt på den kontaktfri aflæser, indtil du kan mærke et blødt tryk og høre et bip.
Vil du gerne se dine seneste køb? Læs mere om, hvordan du tjekker din transaktionshistorik for Apple Pay.

Sådan betaler du med Apple Pay online eller i apps
Du kan bruge Apple Pay til at betale online i Safari2,3 eller i apps, der hvor du kan se Apple Pay som betalingsmulighed.

- Tryk på knappen Apple Pay, eller vælg Apple Pay som betalingsmetode.
- Hvis du vil betale med et andet kort, skal du trykke på knappen Næste
 eller knappen Udvid menu
eller knappen Udvid menu  ved siden af dit standardkort.
ved siden af dit standardkort. - Indtast om nødvendigt dine fakturerings-, forsendelses- og kontaktoplysninger. Apple Pay gemmer oplysningerne, så du ikke behøver at indtaste dem igen.
- Bekræft betalingen.
- iPhone eller iPad med Face ID: Tryk to gange på sideknappen, og brug derefter Face ID eller din adgangskode.
- iPhone eller iPad uden Face ID: Brug Touch ID eller din adgangskode.
- Apple Watch: Tryk to gange på sideknappen.
- Mac med Touch ID: Følg vejledningen på Touch Bar, og placer din finger på Touch ID. Hvis Touch ID er slået fra, skal du trykke på symbolet Apple Pay på Touch Bar og følge vejledningen på skærmen.
- Mac uden Touch ID: Bekræft betalingen på din Bluetooth-forbundne iPhone eller dit Bluetoothforbundne Apple Watch. Sørg for, at du er logget ind med det samme Apple-id på alle enhederne.
- Når betalingen er gennemført, vises OK og et flueben på skærmen.
![]()
- Sælgeren skal acceptere Apple Pay samt acceptere dit betalingskort og betalingsnetværk.
- På det kinesiske fastland kan du kun bruge Apple Pay på nettet i Safari på en kompatibel iPhone og iPad med den nyeste version af iOS eller iPadOS.
- I Italien kan du bruge din iPhone og dit Apple Watch til at foretage køb med Apple Pay i butikker med dit Maestro-kort. Maestro-kort kan ikke bruges i apps og på nettet. I Holland kan du føje Maestro-kort til alle kompatible enheder undtagen Mac.
Indstil Fokus på iPhone
Fokus er en funktion, som hjælper dig med at koncentrere dig om en opgave ved at mindske distraktioner. Når du har brug for at fokusere på noget eller være væk fra din iPhone, kan Fokus midlertidigt ignorere alle notifikationer – eller kun tillade bestemte notifikationer (f.eks. dem, der passer til din opgave) – og give andre personer og apps besked om, at du er optaget.
Du kan vælge indbyggede fokusfunktioner på en liste eller oprette din egen fokusfunktion.
Bemærk: Du kan hurtigt vælge at ignorere alle notifikationer ved at åbne Kontrolcenter, trykke på Fokus, og derefter trykke på Forstyr ikke. Forstyr ikke og Forstyr ikke under kørsel er nu en del af Fokus.
Indstil en fokusfunktion
Når du vil koncentrere dig om en bestemt aktivitet, kan du tilpasse en af de indbyggede fokusfunktioner, f.eks. I bil, Personlig, Søvn eller Arbejde, eller oprette en speciel fokusfunktion. Du kan ignorere notifikationer eller kun tillade notifikationer fra de personer og apps, der passer til din fokusfunktion – f.eks. ved at indstille fokusfunktionen Arbejde og kun tillade notifikationer fra dine kolleger og de apps, du har brug for til arbejdet.
Du kan også tilpasse en side på hjemmeskærmen, så den kun indeholder apps relateret til din fokusfunktion, og gøre den til den eneste side, der er tilgængelig, mens fokusfunktionen er slået til.
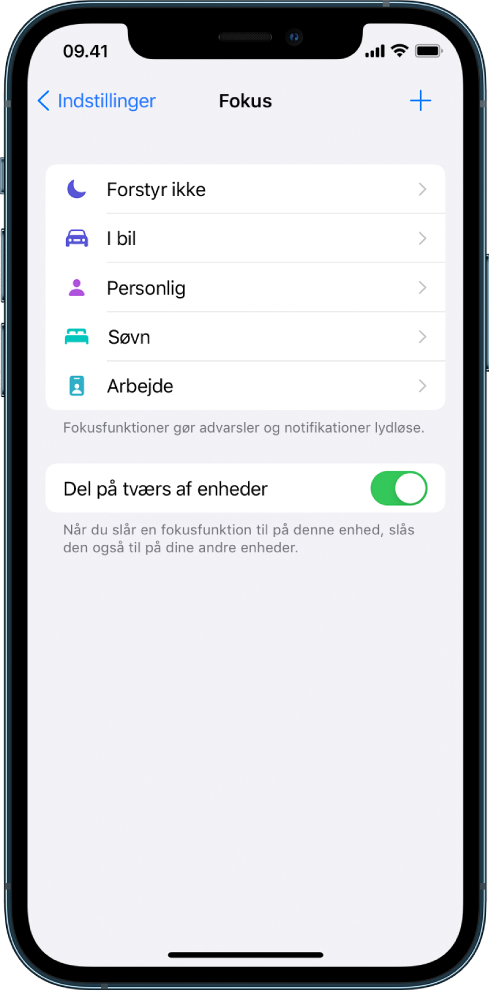
- Gå til Indstillinger
 > Fokus.
> Fokus. - Tryk på en fokusfunktion, f.eks. Forstyr Ikke, I bil, Personlig, Søvn eller Arbejde, og følg instruktionerne på skærmen.
- Efter du har indstillet fokusfunktionen, kan du altid vende tilbage til Indstillinger > Fokus og ændre følgende muligheder (som blev indstillet, da du oprettede din fokusfunktion):
- Vælg personer, du vil modtage notifikationer fra (om nogen), mens fokusfunktionen er slået til: Tryk på Personer eller Tilføj person, og tryk derefter på OK.
- Vælg, om du vil modtage opkald, mens fokusfunktionen er slået til: Tryk på Opkald fra, og vælg en mulighed – Alle, Ingen, Favoritter eller Alle kontakter. Hvis du vil tillade gentagne opkald (to eller flere opkald fra den samme person inden for tre minutter), skal du slå Tillad gentagne opkald til. Tryk derefter på
 øverst til venstre.
øverst til venstre.Bemærk: Uanset hvordan du indstiller en fokusfunktion, går opkald fra dine nødkontakter altid igennem. Se Tillad opkald fra nødkontakter, når notifikationer ignoreres.
- Vælg apps, du vil modtage notifikationer fra (om nogen), mens fokusfunktionen er slået til: Tryk på Apps eller Tilføj app, vælg en eller flere apps, og tryk derefter på OK.
- Vælg, om alle apps må sende dig tidsfølsomme notifikationer med det samme, mens fokusfunktionen er slået til: Slå Tidsfølsom til, og tryk derefter på
 øverst til venstre.
øverst til venstre. - Vælg, om apps må vise oplysninger om, at du ignorerer notifikationer: Tryk på Status for fokusfunktion, og slå Del status for fokusfunktionen til eller fra. Når du slår indstillingen til, kan personer, der sender beskeder til dig, se, at du ignorerer notifikationer, men ikke hvilken fokusfunktion du bruger.
- Vælg de sider på hjemmeskærmen, du vil have adgang til (om nogen), mens fokusfunktionen er slået til: Tryk på hjemmeskærmen, og slå Specielle sider til. Vælg de sider på hjemmeskærmen, du vil bruge, mens fokusfunktionen er slået til, og tryk derefter på OK.
Tip: Du kan flytte de apps, der hører til denne fokusfunktion, til den samme side på hjemmeskærmen og derefter vælge denne side.
- Tillad, at ignorerede notifikationer vises på den låste skærm, eller dæmp den låste skærm: Tryk på Låst skærm, og slå Vis på låst skærm til. Du kan også slå Dæmp låst skærm til for at dæmpe den låste skærm, mens fokusfunktionen er slået til.
Du bruger en fokusfunktion, som du har indstillet, ved enten at slå den til i Kontrolcenter eller planlægge, at den automatisk slås til.
Når du indstiller fokusfunktionen Søvn, kan du også ændre det næste tidspunkt for sengetid og vækning eller justere din søvnplan ved at trykke på Indstil Søvn i Sundhed. Se Indstil en alarm på iPhone or Tilføj eller rediger søvnplaner i Sundhed på iPhone.
Opret en speciel fokusfunktion
Hvis du vil koncentrere dig om en anden aktivitet end dem for de indbyggede fokusfunktioner, kan du oprette en speciel fokusfunktion.
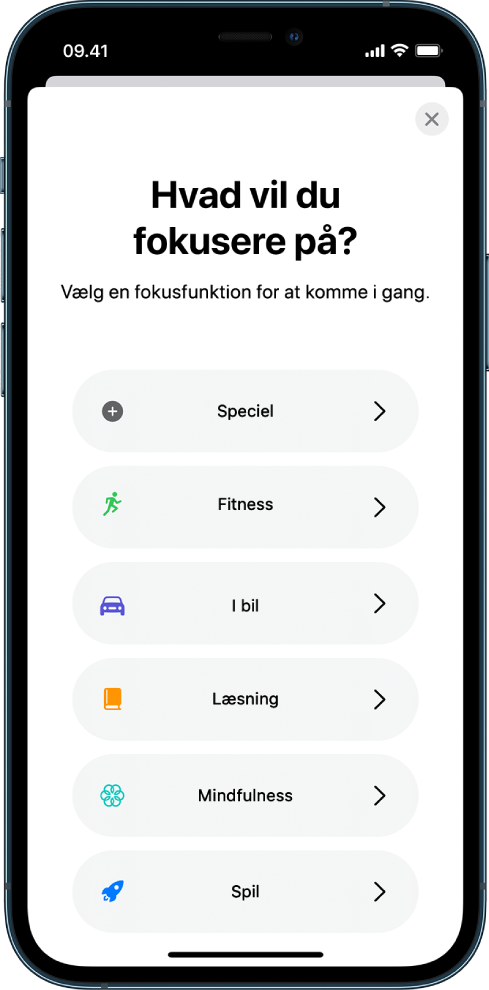
- Gå til Indstillinger
 > Fokus.
> Fokus. - Tryk på
 øverst til højre, og tryk derefter på Speciel.
øverst til højre, og tryk derefter på Speciel. - Skriv et navn til din fokusfunktion, og tryk derefter på Retur.
- Vælg en farve og et symbol, der skal repræsentere din fokusfunktion, og tryk derefter på Næste.
- Tilpas en eller flere af de indstillinger, der er beskrevet i 3. trin i Indstil en fokusfunktion ovenfor.
Hold dine fokusindstillinger ajour på alle dine Apple-enheder
Du kan bruge de samme fokusindstillinger på alle de Apple-enheder, hvor du er logget ind med det samme Apple-id.
- Gå til Indstillinger
 > Fokus.
> Fokus. - Tryk på Del på tværs af enheder.
Tillad opkald fra nødkontakter, når notifikationer ignoreres
Du kan tillade, at lyde og vibrationer fra nødkontakter stadig fungerer som normalt, selvom din iPhone er gjort lydløs, eller notifikationer ignoreres.
- Åbn Kontakter
 .
. - Vælg en kontakt, og tryk derefter på Rediger.
- Tryk på Ringetone eller Sms-tone, og slå Tilsidesæt i nødstilfælde til.Du kan også oprette nødinfo og anføre en nødkontakt.
VELKOMMEN TIL
SkyFone ApS, din betroede destination for ekspert gadget reparationstjenester. Med vores team af dygtige teknikere og forpligtelse til kvalitet sikrer vi hurtige og pålidelige løsninger til alle dine enhedsbehov.
Hurtige links
2024 © Alle rettigheder forbeholdt Sky Fone
